#윈도우10 확장자 변경 #윈도우10 사용 팁 #windows 10 #윈도우10
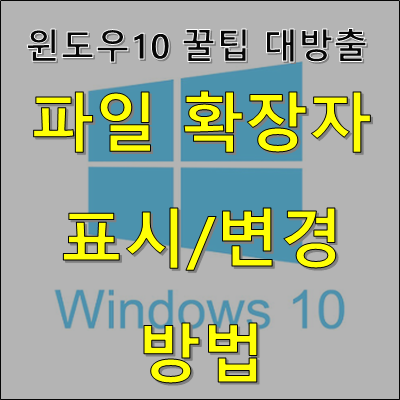
최근에 알면 쉽지만 찾기엔 귀찮은 윈도우10 사용 팁을 포스팅하고 있는데요.
윈도우 단축키와 바탕화면 아이콘 사라짐 해결법에 이어 벌써 3번째 포스팅이네요.
오늘은 '윈도우10 확장자 표시 및 변경'방법에 대해 알려드리겠습니다.
확장자 표시도 한번 찾아서 하고 나면 한동안 할 일이 없기 때문에 까먹기 쉬운 기능 중에 하나입니다.
■ 윈도우10 확장자 표시 및 변경
확장자를 표시를 해야 확장자 변경이 가능한데요.
이 확장자 표시 기능은 '파일탐색기'의 설정에서 할 수 있는데요.
파일탐색기는 단축키 'win+E'로 바로 실행이 가능합니다.
여기서 win 버튼은 아래 사진의 윈도우 마크가 있는 시작 버튼입니다.
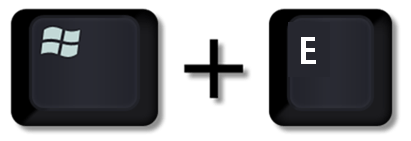
(더 다양한 윈도우 단축키 정보는 아래 더보기를 눌러보세요.)
첫 번째, 단축키(win+E)로 '파일탐색기'를 실행한다.
위에서 말씀드린 단축키로 파일탐색기를 실행하면 아래 사진의 파란색 부분의 설정창이 보일 겁니다.
만약, 이 설정이 안 보이면 붉은색 부분의 서랍 버튼을 눌러주시면 확인할 수 있습니다.
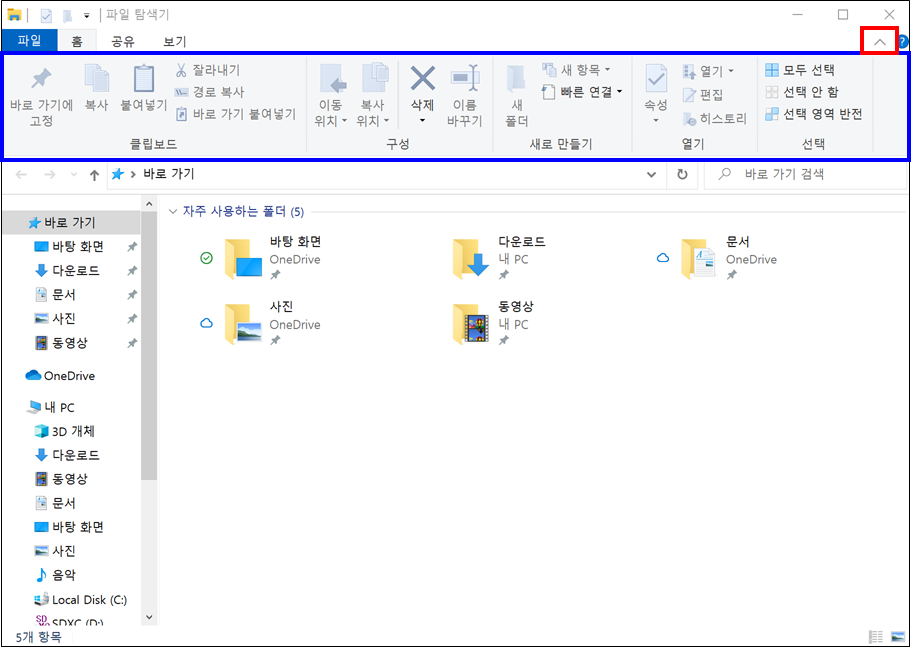
두 번째, 설정 탭 중에 '보기' 설정 탭을 누른 후 표시/숨기기의 '파일 확장명'을 체크합니다.
보기 설정에 보면 표시/숨기기에 바로 파일 확장명 부분이 있습니다. 여기에 체크를 하면 파일의 확장자를 확인할 수 있습니다.
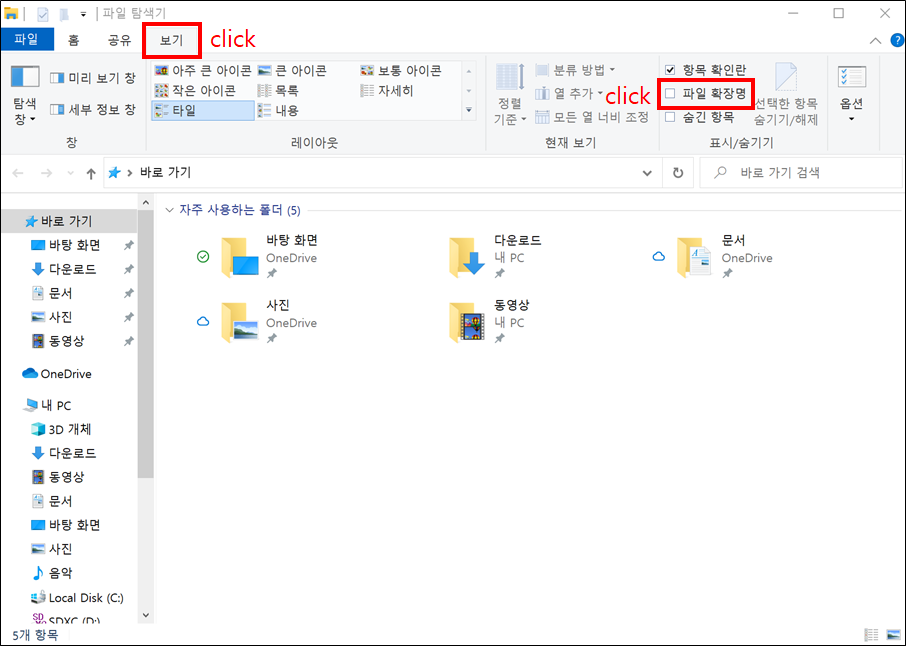
세 번째, 확장자가 표시된 파일을 마우스 오른쪽 버튼을 클릭하여 '이름 바꾸기'로 확장자 변경
파일 확장명을 표시하면 파일명에 확장자가 표시되게 되는데요.
확장자를 변경하고자 하는 파일을 오른쪽 버튼으로 클릭하여 이름 바꾸기를 통해 이름처럼 확장자를 변경할 수 있습니다.
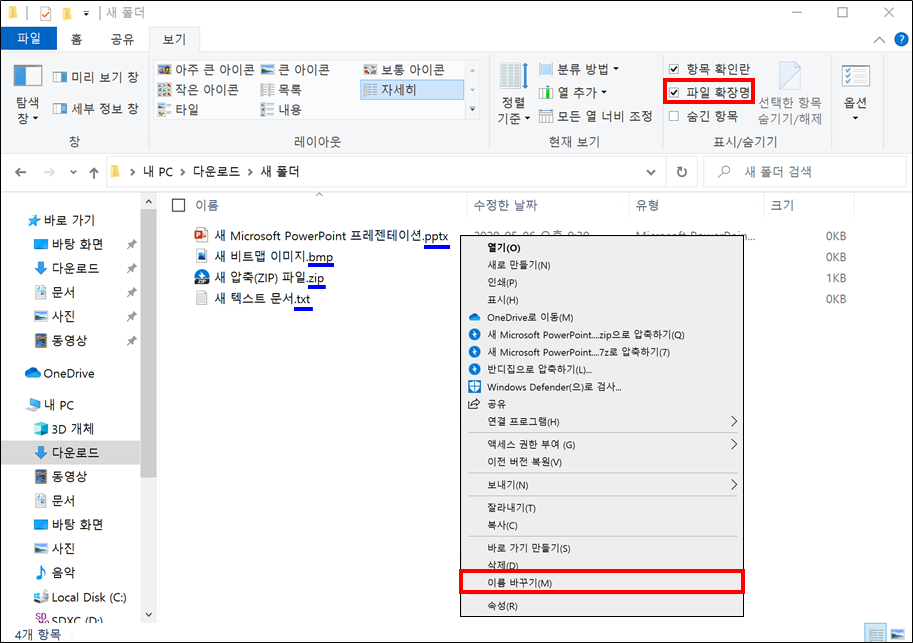
윈도우 버전에 따라서 두 번째 단계의 보기 설정 탭에서 표시/숨기기가 보이지 않는 분들이 있을 텐데요.
그런 경우는 파일 탐색기의 '옵션'에 들어가서 보기 탭의 확장자 숨기기를 체크 해제해주시면 됩니다.
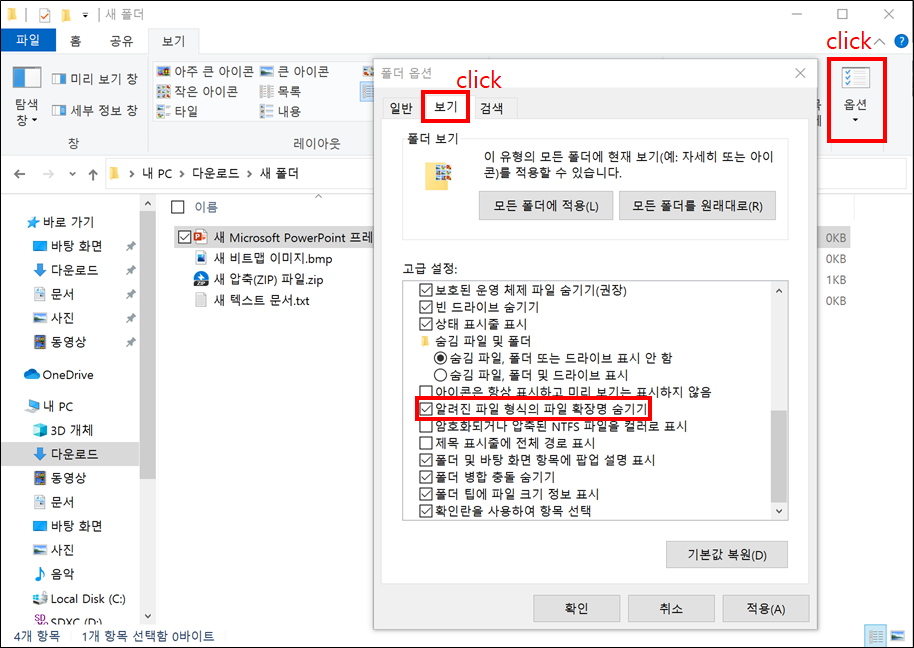
이상으로 윈도우10 확장자 표시 및 변경 방법에 대해 알려드렸습니다.
그럼 다음에도 알지만 찾기 귀찮은 윈도우10 꿀팁으로 찾아오겠습니다.
궁금하신 사항은 댓글로 남겨 주시고 도움이 되셨다면 좋아요와 블로그 구독 부탁드립니다.
'IT 정보 > IT 유용정보' 카테고리의 다른 글
| 삼성 제트 무선 청소기 모델명 별 구성품 기능 비교 분석! (2) | 2021.01.29 |
|---|---|
| 삼성 비스포크 냉장고 모델명 기능 차이 분석! (4) | 2021.01.01 |
| [PC/Win10] 윈도우10 바탕화면 아이콘 사라짐 해결방법 (내 컴퓨터/제어판) - 윈도우 10 사용팁 #2 (2) | 2020.05.04 |
| [PC/Win10] 유용한 윈도우10 단축키 모음 - 윈도우 10 사용팁 #1 (2) | 2020.04.13 |
| [PC/서피스프로] windows 10 서피스 프로 화면 밝기 조절 끄기(DPST 끄기) (3) | 2020.04.10 |




댓글